PPT自定义工具栏让课件制作更高效
2015-08-31 11:36:37课件工具
你的工具栏可能是这样的,各个选项卡点来点去。而我的工具栏却是这样的,只有一个长条,常用的都在这里。如何实现呢?1.点击自已工具栏的后面的倒三角,选择其他命令。2.你可以从左侧选取常用的命令,点击 添加 ,加到右侧。当然也可以下载我的自定义文件,导入进来。(关注微课进行时回复 自定义 ,就可以得到地址。)3.选择自定义
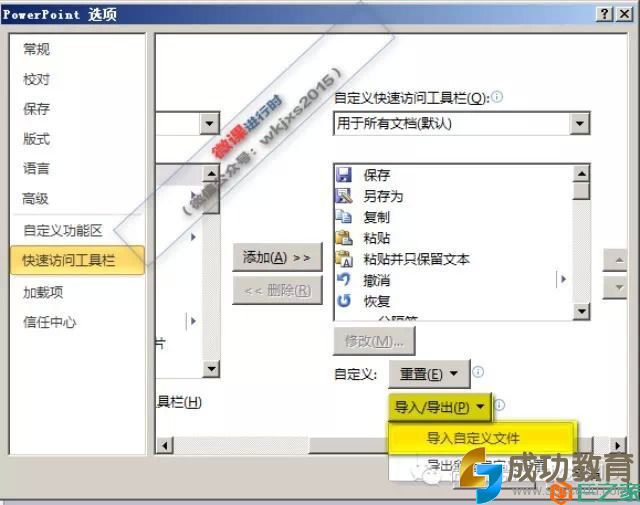
你的工具栏可能是这样的,各个选项卡点来点去。
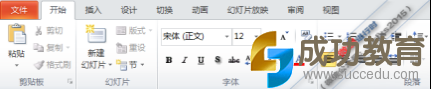
而我的工具栏却是这样的,只有一个长条,常用的都在这里。
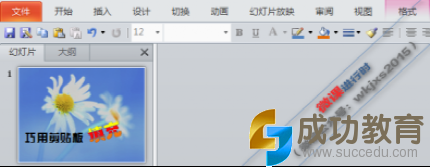
如何实现呢?
1.点击自已工具栏的后面的倒三角,选择其他命令。
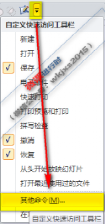
2.你可以从左侧选取常用的命令,点击“添加”,加到右侧。
当然也可以下载我的自定义文件,导入进来。
(关注微课进行时回复“自定义”,就可以得到地址。)

3.选择自定义文件,点击打开。

4.这样你就导入了自定义工具栏。
点击最后的倒三角,让她在功能区下方显示。
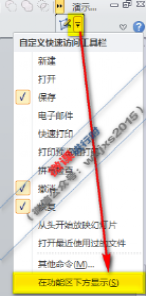
5.点击右上角的正三角,收起功能区吧,从此你的工具栏就变得高效和清爽了。
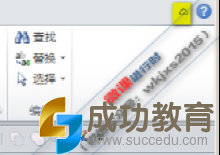
很赞哦! ()
- 上一篇

PPT课件制作技巧
巧用PPT制作树状结构图打开PowerPoint,新建一演示文稿,单击 插入 菜单,指向 图片 ,选择 组织结构图 命令,打开 Microsoft组织结构图 窗口(如图1)。此时 Microsoft组织结构图 窗口以及其自有的菜单和工具栏代替了PowerPoint的菜单和工具栏,并且两者差别很大,可将鼠标指针移到每
- 下一篇

【使用教程】炫课中部件元素有哪些?
29.jpg (18.3 KB, 下载次数: 0)下载附件2015-5-25 12:34 上传 炫课支持的部件元素都在【插入】选项卡下的功能区。包括文本、形状、图片、音频、引用场景以及帧动画等四类工具组。 建议:在新建或插入任意部件后,在右侧【属性设置】窗格顶部为该部件命名,方便部件选择和动画设置。


 微信收款码
微信收款码 支付宝收款码
支付宝收款码