【使用教程】炫课中部件元素有哪些?
2015-08-31 10:42:25课件工具56
29.jpg (18.3 KB, 下载次数: 0)下载附件2015-5-25 12:34 上传 炫课支持的部件元素都在【插入】选项卡下的功能区。包括文本、形状、图片、音频、引用场景以及帧动画等四类工具组。 建议:在新建或插入任意部件后,在右侧【属性设置】窗格顶部为该部件命名,方便部件选择和动画设置。

29.jpg(18.3 KB, 下载次数: 0)
炫课支持的部件元素都在【插入】选项卡下的功能区。包括文本、形状、图片、音频、引用场景以及帧动画等四类工具组。
建议:在新建或插入任意部件后,在右侧【属性设置】窗格顶部为该部件命名,方便部件选择和动画设置。 1.文本框 单击“文本框”按钮,在场景中任意位置单击,即可输入文字。因为课件需要在移动端播放,而移动端经常出现字体缺失问题,所以取消了字体选择,改用默认的微软雅黑字体,在移动端显示效果会根据系统默认字体适配。
文本格式可在【开始】选项卡下的两个工具组进行设置。
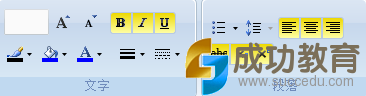
(从左至右,由上至下)左侧工具组按钮分别是字号、增大字号、减小字号、加粗、倾斜、下划线、边框颜色、背景填充色、字体颜色、边框粗细、边框线条,右侧工具组按钮分别是项目符号、数字编号(待开发)、行距、文本水平对齐方式(靠左、居中和靠右)、删除线、下标、上标。 2.形状
单击形状按钮显示形状下拉菜单,分别有线条、矩形、基本形状、箭头总汇、公式形状、流程图、星与旗帜和标注8类形状。
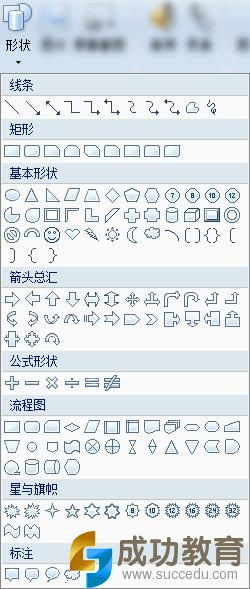
3.图片 ◎ 直接插入:单击“图片”按钮,弹出【打开】图片窗格,选择路径和需要插入的图片。点击
 即可。
即可。
◎ 屏幕截图:单击“屏幕截图”按钮,工具窗格会最小化,用户可以根据需要截取当前窗口任意区域,双击鼠标左键完成并插入截图。
◎ 图片素材:单击“图片素材”按钮,弹出【插入图片】窗格。用户可以选择插入本地素材,或下载使用云学堂提供的网络素材。
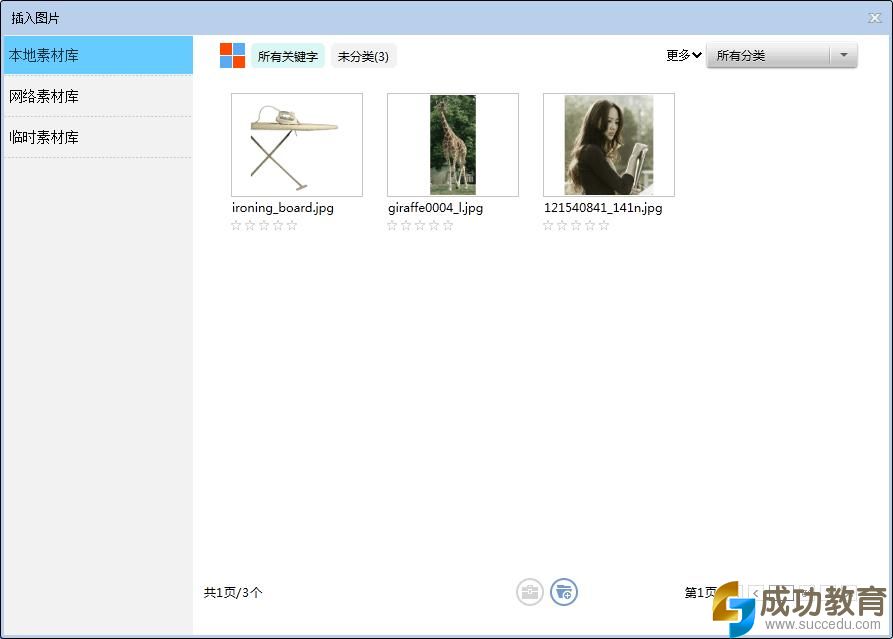
点击“从磁盘上添加图片”按钮
 ,分别是预览、插入、设置和删除。组合键【Ctrl】+鼠标左键,可选择多张图片,点击“批量管理”按钮
,分别是预览、插入、设置和删除。组合键【Ctrl】+鼠标左键,可选择多张图片,点击“批量管理”按钮注:工具目前支持.png、.jpg和.gif格式的图片文件。用户直接插入的图片或屏幕截图插入的图片会显示在临时素材库。工具中使用中的图片是无法删除的。 4.音频 ◎ 直接插入:单击“音频”按钮,弹出【打开】图片窗格,选择路径和需要插入的音频。点击 即可。
◎ 录音:单击“录音”按钮,弹出【用户录音】窗格。
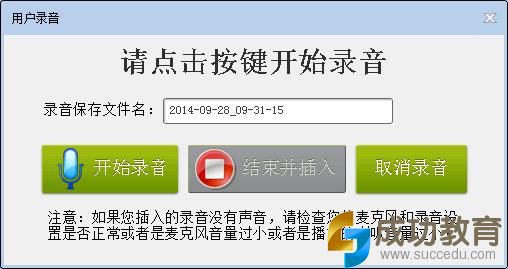
◎ 音频素材:与“图片素材”功能一致。
注:工具仅支持.mp3格式音频文件。
很赞哦! (12)
- 上一篇

PPT自定义工具栏让课件制作更高效
你的工具栏可能是这样的,各个选项卡点来点去。而我的工具栏却是这样的,只有一个长条,常用的都在这里。如何实现呢?1.点击自已工具栏的后面的倒三角,选择其他命令。2.你可以从左侧选取常用的命令,点击 添加 ,加到右侧。当然也可以下载我的自定义文件,导入进来。(关注微课进行时回复 自定义 ,就可以得到地址。)3.选择自定义
- 下一篇

Flash课件技术(5)利用Flash专业幻灯片模板制作多媒体课件
1.课件简介Flash自带的专业幻灯片演示文稿模板运用了屏幕技术,可以让制作者轻松创建外观专业的幻灯片演示文稿。制作者还能向模板文档中添加新幻灯片,并在这些幻灯片上放置文本、图形、导入的媒体和组件,以此来添加多媒体课件的内容。本文研究利用Flash提供的专业幻灯片演示文稿模板制作 计算机的组成 信息技术课件的方法和


 微信收款码
微信收款码 支付宝收款码
支付宝收款码