PPT中如何把图片处理成高大上的无背景格式?
说下今天的教程,透明背景的图片用在PPT中效果绝对特别棒,纵观各路手机发布会,里面的图片一半都是这样透明背景的PNG格式图片,虽然用起来高大上,但很多亲们不会使用PS把图片背景删除掉,所以只能望洋兴叹。不过好在PPT2013版增加了这个功能,有想要把PPT做的高大上的亲们,好好学吧!
▌材料准备:
1、Powerpiont 2013
2、N张图片
但你最好检查一下图片。为什么要检查?因为无数例子告诉我们,图片是很危险的,万一妹子给你的照片里有艳照怎么办?!所以,检查一下,你的图片是不是需要打马赛克的.....
一切就绪,just do it!
方法1:更改PPT背景色
(注意,不是更改图片的背景色,而是PPT的背景色)
适用情况:上辈子拯救过银河系的人。你就能遇到这种神一样的图片。图片背景色仅有一种,且适合做整个PPT的背景色。(一般最好是白色、黑色、灰色等常用背景色,或较浅的其他颜色。)
如何制作:如图所示,设置为相同背景色即可。
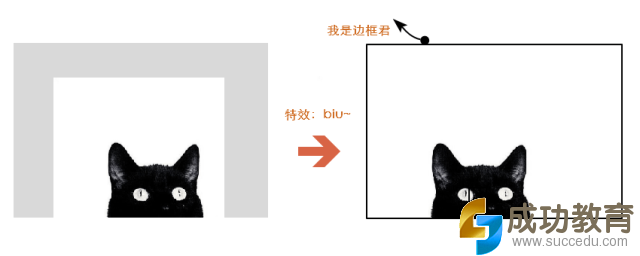
方法2:设置PPT图片透明色
适用情况:上辈子拯救过两次银河系的人。你就还能遇到这样的图片。图片背景色较为单一(不同区域的背景色色差不大),且图片中的主要元素的色彩与图片背景色色彩较大。
如何制作:
1、选中图片;
2、单击“图片工具”中的“格式”选项卡,再选择“颜色”选项;
3、在弹出的面板中,选择“设置透明色”;
4、最后,也是最关键的一步,在点击“设置透明色”以后单击图片背景区域。至此,大功告成。
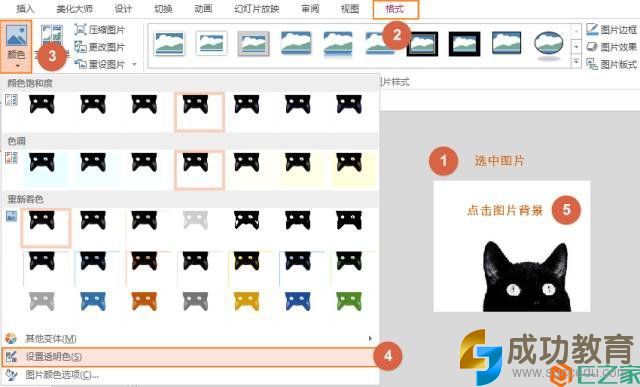
方法3:删除图片背景
适用情况:上辈子也不知道造了什么孽,这辈子要这样抠图。适合那些耐心足够的,心灵手巧的,有足够时间挥霍的所有人士。
如何制作:
1、单击选择图片;
2、单击“图片工具”中的“格式”选项卡,再选择“删除背景”;
3、选择“标记要保留的区域”或“要删除的区域”,并在图片上删除或保留。
4、在图片上标记完成后,单击选项卡上的“保留更改”。
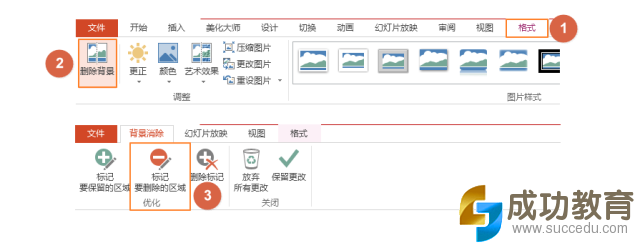
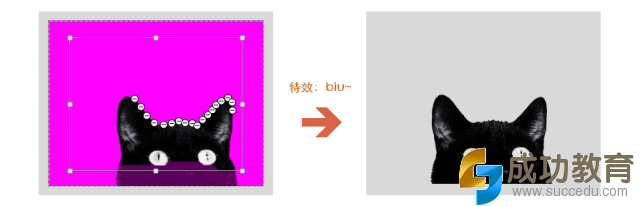
方法4:剪裁为形状
适用情况:懒人,但有那么一点点文艺情怀的人。
如何制作:
1、单击选择图片;
2、单击“图片工具”中的“格式”选项卡,再选择“剪裁”选项;
3、选择任意一个形状即可。
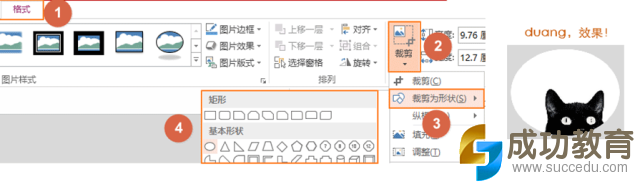
方法5:合并形状
适用情况:想要成为 海贼王 技术宅的男人。能像适用PS钢笔一样编辑形状,这一定就是你上辈子用过的PS。
如何制作:
A、简便方法:
1、插入一个形状。选择“插入”菜单,在弹出的面板中选择“形状”,选择一个与图片主体元素最接近的形状;
2、将形状放在图片上方(可以右键单击图形,选择“至于顶层”),然后将图片和形状都选中;
3、选中之后,单击“图片工具”中的“格式”选项卡,在选择合并形状;
4、在弹出的列表中选择“相交”。
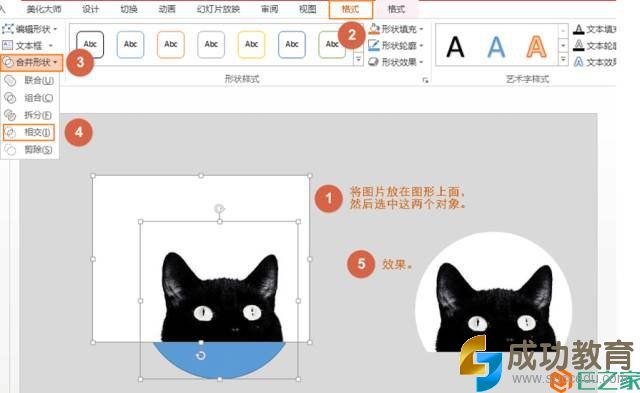
B、精确方法:
1、插入一个形状。选择“插入”菜单,在弹出的面板中选择“形状”,选择一个与图片主体元素最接近的形状;
2、选中这个形状,在上方的窗口中选择“格式”,再选择“编辑形状”,再选择“编辑顶点”。
3、编辑形状的顶点,使其变成与图片中的主要元素轮廓相近的形态。一个便捷的方法就是把形状放在图片的上面更改,这样能更精准的贴合。
4、重复上面的简便方法即可。
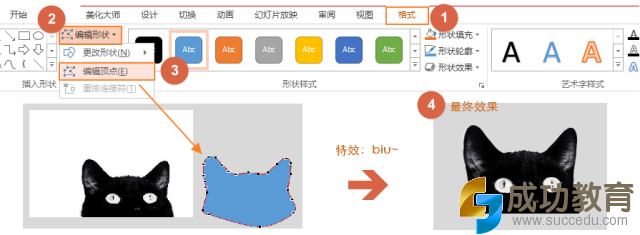
▌展示几个案例:
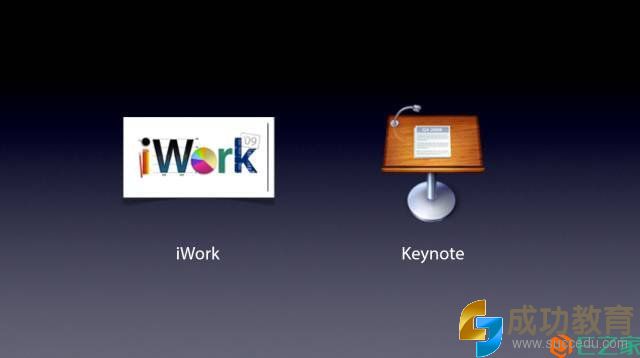
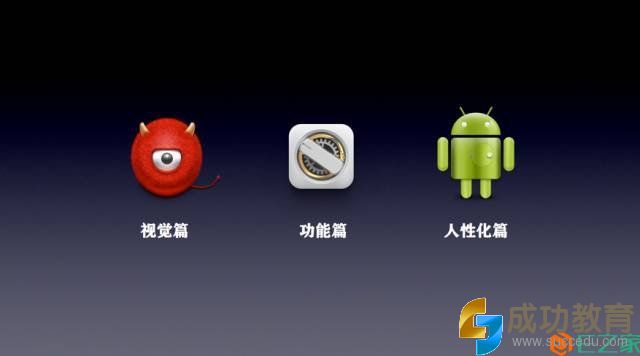


- 上一篇

制作微课必须掌握的三款课件制作工具软件
课件(Courseware)是在一定的学习理论指导下,根据教学目标设计的、反映某种教学策略和教学内容的计算机文档或可运行软件。从广义上讲,凡具备一定教学功能的教学软件都可称为课件。课件可以说是一种课程软件,也就是说其中必须包括具体学科的教学内容。通常所说的课件一般都是指多媒体课件。多媒体(multimedia)是指信
- 下一篇

开学了,来学习学校系列的样例吧
课件样例(学校系列)1: 开学迎新样例说明:分别从老师介绍、重要日程、上课规则、有用链接几个方面进行说明。样例链接:http://bridgehillls.com/wp-content/uploads/articulate_uploads/Back_to_School_Templatev1/story.html样例


 微信收款码
微信收款码 支付宝收款码
支付宝收款码