米鼠录音录屏功能正式上线
2015-10-23 09:34:17课件工具
录屏录音工具的使用说明单击菜单栏 工具 ,在媒体创建中选择 录屏录音 功能(如图1)进入屏幕录制界面(如图2) 图1 图2设置录制区域:用户可自定义录制电脑屏幕的区域范围。取消区域:用户可删除已标注好的录制屏幕区域,重新设置新的录制区域。开始录制:如果已设置了录制区域,则开始录制区域位置的电脑屏幕; 如果没有设置录制
录屏录音工具的使用说明
单击菜单栏"工具",在媒体创建中选择"录屏录音"功能(如图1)进入屏幕录制界面(如图2)
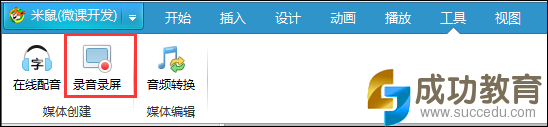
图1
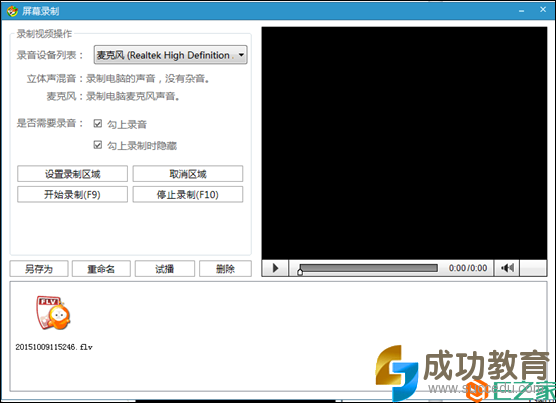
图2
关于电脑声卡录音的设置说明
一、XP系统:
1.录制课件内容+声音(即电脑屏幕声音),默认系统选择的“立体声混音”录音设备。
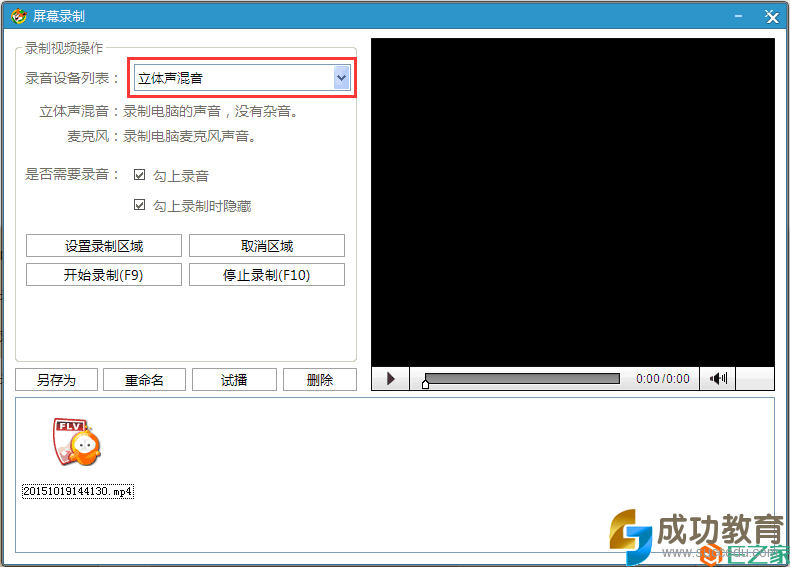
2.录制课件内容+麦克风输入声音(即外部声音解说),勾选“麦克风音量”录音设备。
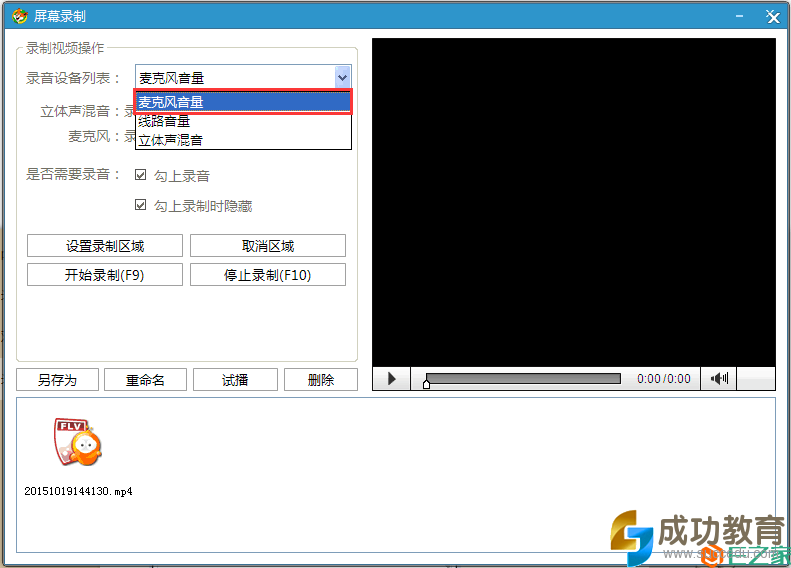
二、Win7、8系统(该类型系统需提前设置相关的录音设备参数)
1.选中声音设备 ,右击鼠标选择"录音设备"(如图1)进入设置界面(如图2)
,右击鼠标选择"录音设备"(如图1)进入设置界面(如图2)
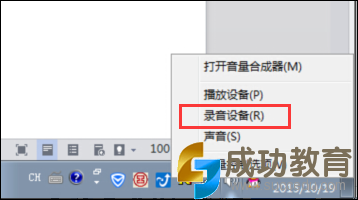
图1
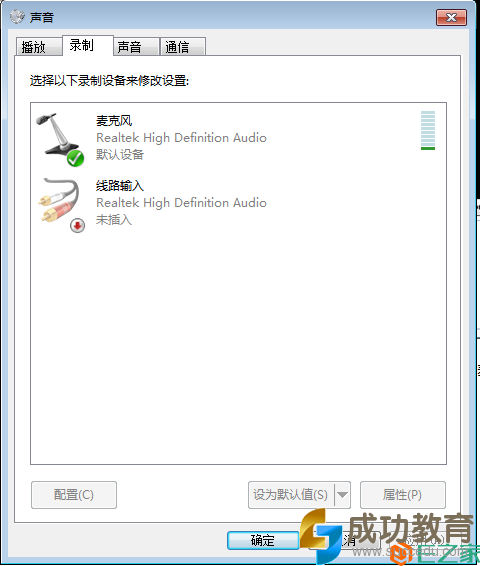
图2
2.在设置界面右击鼠标弹出对话框,勾选"显示禁用的设备",如下图所示:
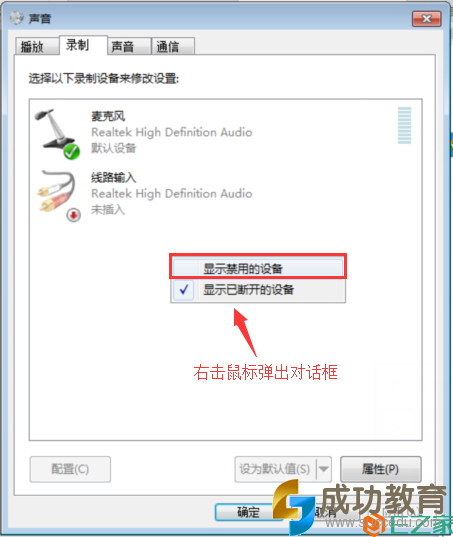
3.选择"显示禁用的设备"后就会看到"立体声混音"选项出现,选中"立体声混音"右击鼠标选择启用,按"确定"保存设置。
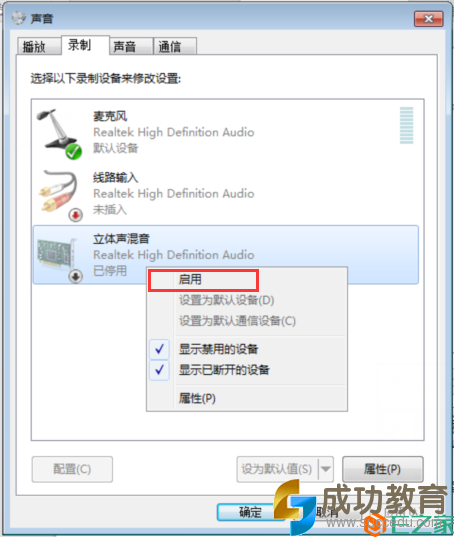
4.这时再次进入录屏录音界面就可以看到立体声混音的选项(如未设置,则只有麦克风音量)
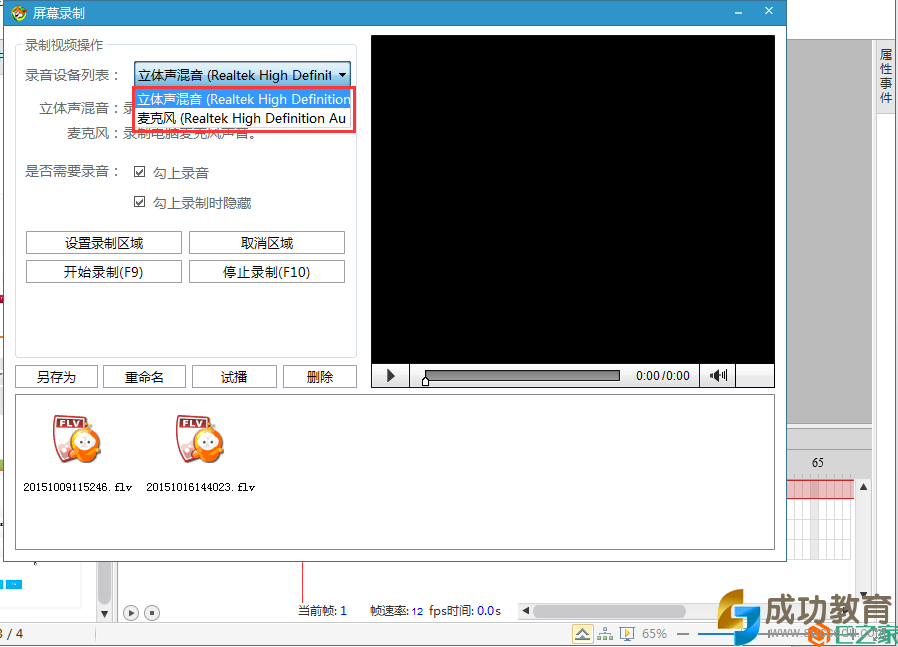
更多信息,查看官网 http://www.xuemiyun.com
单击菜单栏"工具",在媒体创建中选择"录屏录音"功能(如图1)进入屏幕录制界面(如图2)
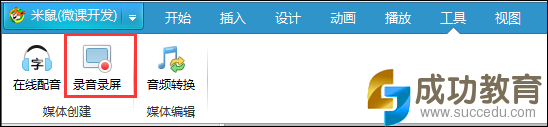
图1
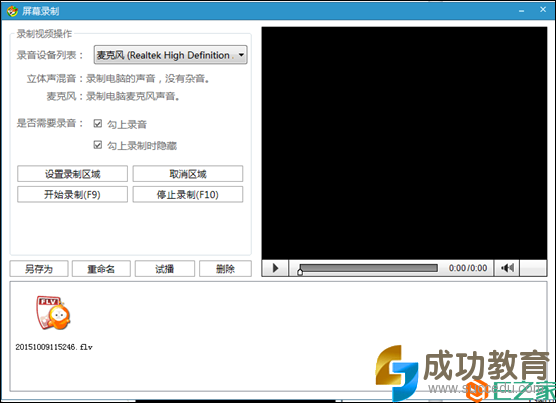
图2
- 设置录制区域:用户可自定义录制电脑屏幕的区域范围。
- 取消区域:用户可删除已标注好的录制屏幕区域,重新设置新的录制区域。
- 开始录制:如果已设置了录制区域,则开始录制区域位置的电脑屏幕;
- 如果没有设置录制区域直接点击开始录制,则默认开始录制电脑全屏幕。
- 停止录制:录制完成后,可按快捷键F10退出录制状态,并自动生成FLV格式的视频文件。
- 另存为:米鼠支持录屏录音功能生成的视频文件可导出来在本地电脑保存,便于后期使用。
- 重命名:选中视频,点击重名名,用户可修改视频文件的名称。
- 试播:用户点击查看已录制好的视频,确认没问题再导出本地电脑保存。
- 删除:选中视频文件,点击删除,用户可随时删减无用的视频文件。、
关于电脑声卡录音的设置说明
一、XP系统:
1.录制课件内容+声音(即电脑屏幕声音),默认系统选择的“立体声混音”录音设备。
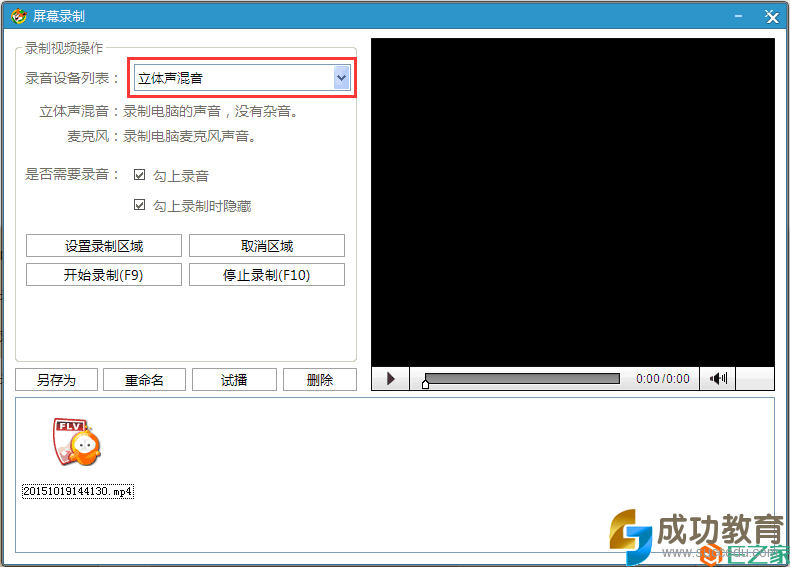
2.录制课件内容+麦克风输入声音(即外部声音解说),勾选“麦克风音量”录音设备。
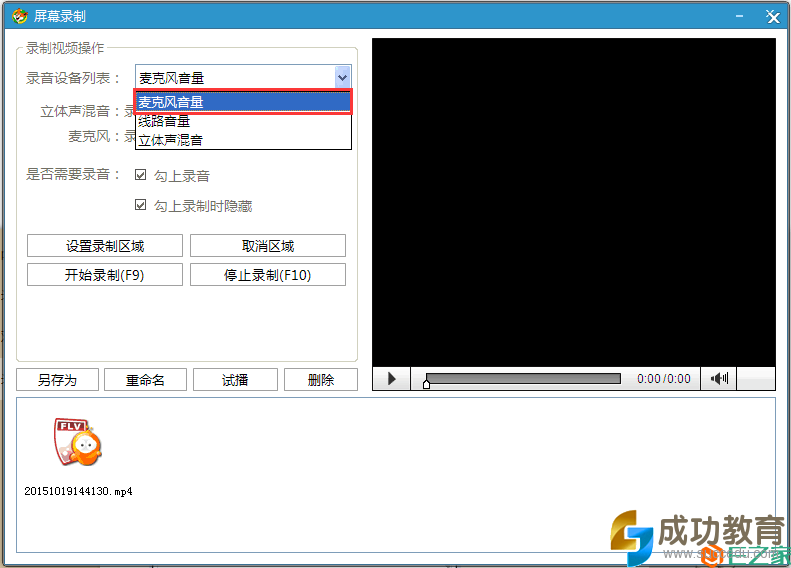
二、Win7、8系统(该类型系统需提前设置相关的录音设备参数)
1.选中声音设备
 ,右击鼠标选择"录音设备"(如图1)进入设置界面(如图2)
,右击鼠标选择"录音设备"(如图1)进入设置界面(如图2)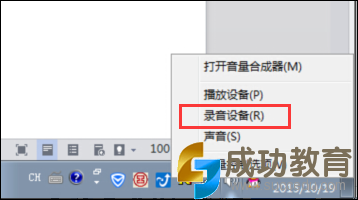
图1
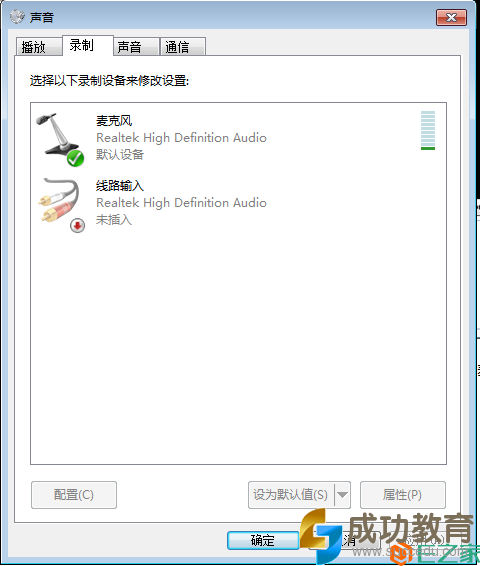
图2
2.在设置界面右击鼠标弹出对话框,勾选"显示禁用的设备",如下图所示:
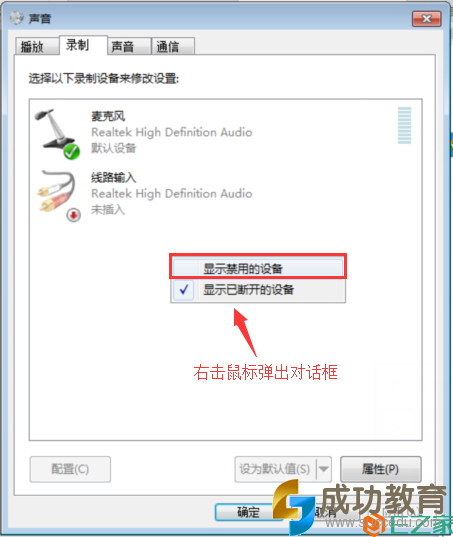
3.选择"显示禁用的设备"后就会看到"立体声混音"选项出现,选中"立体声混音"右击鼠标选择启用,按"确定"保存设置。
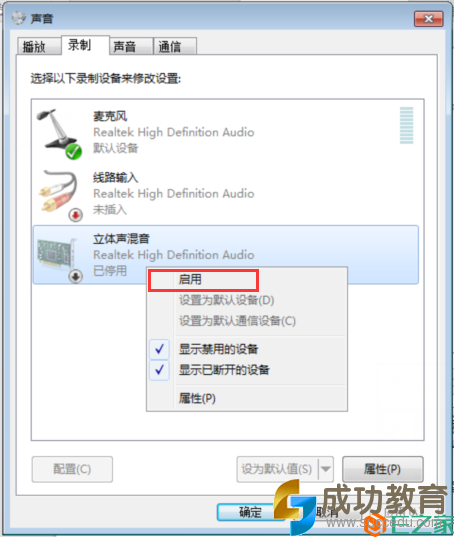
4.这时再次进入录屏录音界面就可以看到立体声混音的选项(如未设置,则只有麦克风音量)
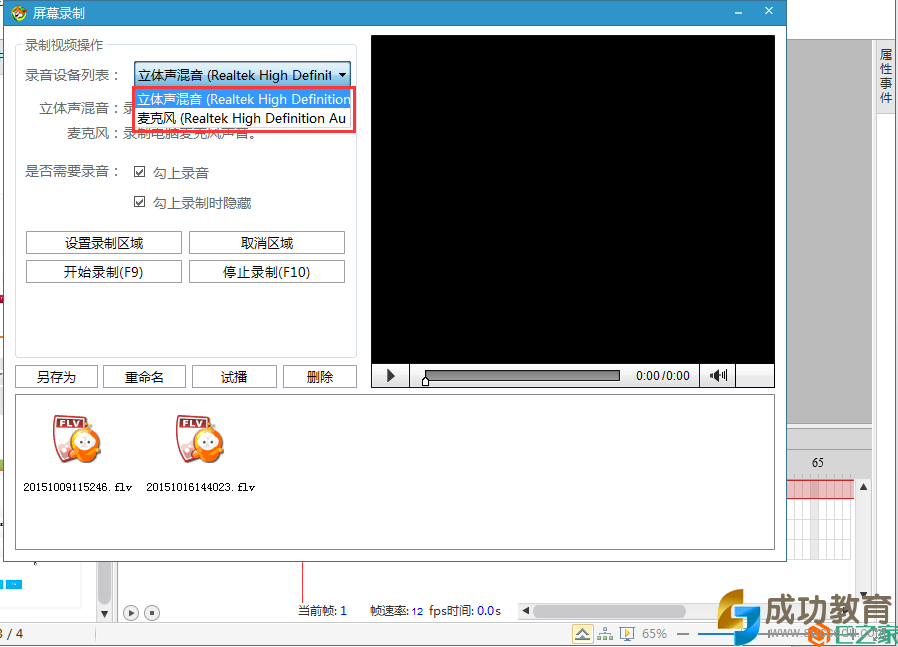
更多信息,查看官网 http://www.xuemiyun.com
很赞哦! ()
- 上一篇

教你零基础绘制简单的记事本
微课制作中经常会使用到一些常用的基础标志,找不到合适的素材怎么办?那就我们自己来动手绘制吧~效果图:一:首先,我们需要插入一个437*523px的【圆角矩形】,填充颜色:#70C170,设置边框无,将其水平居中对齐。再插入一个351*452px的圆角矩形,填充白色,设置边框无,将其水平居中对齐,分别选择形状在右侧【属
- 下一篇

远程、混合与在线学习驱动下的大学教育变革—国际在线教育研究报告《迎接数字大学》深度解读
随着国际上MOOC热潮渐趋降温,如何理性开展技术促进教育变革的研究更需要有效共识。由盖茨基金会资助,乔治 西门子(George Siemens)主持开展了 MOOC研究计划 并于2015年2月发布了题为《迎接数字大学:纵论远程、混合与在线学习》的研究报告。该报告全面综述了远程教育、混合学习、在线学习、认证与评估、M


 微信收款码
微信收款码 支付宝收款码
支付宝收款码