让PS下岗 全面掌握PPT2010图片处理技巧
要想让自己的演示文档出彩、传神,图片一定少不了。而且,要真正地让演示文档漂亮起来,我们并不需要专业Photoshop出马,而只要使用PowerPoint 2010内置的图片处理功能就可以了。小六是办公室主任,不仅要为领导制作PPT,还要经常制作PPT来讨好老婆。看来这是他的必修课了,于是他又叫我教他几招。
一、图文并茂 信手拈来
有句谚语说得非常好,一张图顶过一万字。如果能够随时将屏幕上的内容抓取到PPT文档的演示页中,无疑可以为PPT文档添色不少,也让其形象许多。
“领导要给政府高层一个PPT,政府高层对于电脑和互联网不是特别了解,因此领导要求我一定要把这个PPT做得形象些。我很想把桌面上的内容放到PPT中,怎么做呢?”小六说道。
“这个嘛!”,我故作深沉:“如果是以前版本的PowerPoint的话,可太麻烦了,我们要安装抓图软件。现在PowerPoint 2010中已经内置了图像截取工具,相对容易多了!”
我拿起鼠标,单击PowerPoint 2010主界面上方“插入”标签,再单击“屏幕截图”按钮,看到了“可用视窗”,其下是我们当前运行的程序,单击任何一个程序就将相应窗口粘贴到了当前演示页中(如图1)。
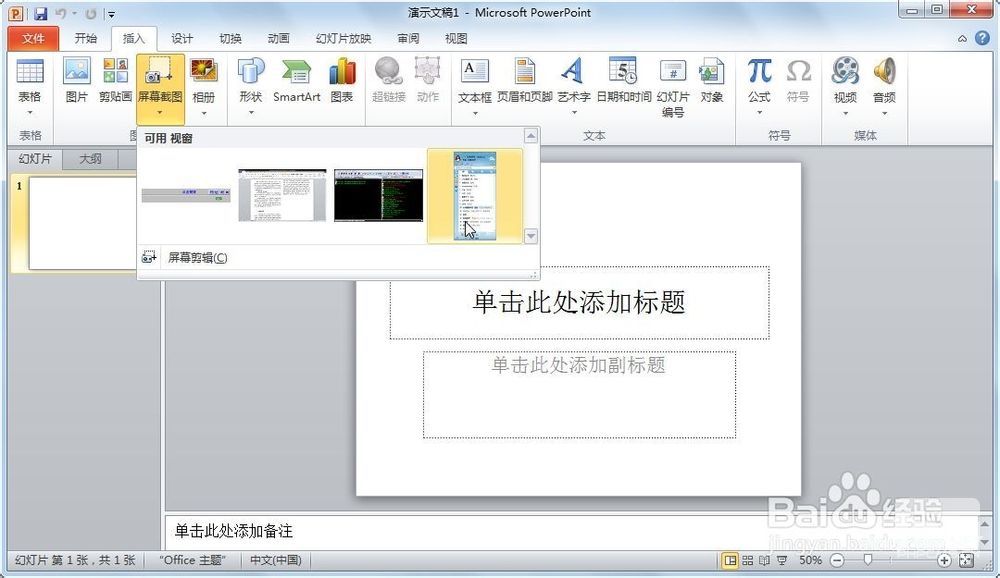
小六简直不敢相信自己的眼睛,感觉十分神奇。不过,他马上说:“我要抓的是一块区域,而不只是一个程序,怎么做呢?”
“这个难不倒我的,看我的”,我答道:“在图1窗口下方还有一个屏幕剪辑按钮啊。我立即单击它,这时PowerPoint 2010已经隐藏到了后台,而且整个屏幕变白了,鼠标光标也变为十字形。我很熟练地用鼠标进行了框选操作(如图2),相应区域的内容又被粘贴到了当前演示页了。
小六彻底服了,不过由于他经常要抓取区域图片,加之他不是很熟悉,往往鼠标定位不够准确,所以还得多加练习。可怜啊!:)
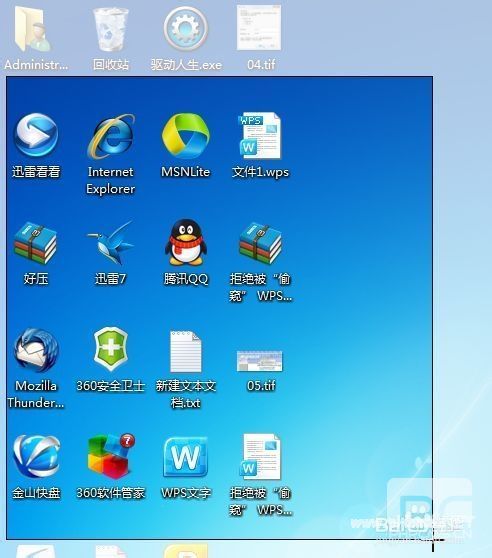
二、图片背景 自由去除
在演示页中有时可能需要导入照片,但是一般来说,照片的背景和幻灯片的背景并不一样。有幸的是,PowerPoint 2010提供了去除图片背景的功能。
“我刚给PPT加了一幅照片,但是它有背景色,怎么弄也弄不掉。看起来太不谐调了,怎样才能够去掉照片上的背景色呢?”这可真把小六着急坏了。
“不要急,不要急。这个事情,PowerPoint 2010也为我们想到了。而且我们要做的也非常简单,简单到鼠标拖放区域即可!”我笑着说道。
我麻利地选中照片,单击主界面上方“图片工具”标签,再单击其下的 “删除背景”按钮,这时发现在需要删除背景的照片上多出了一个矩形框。用鼠标移动/放大/缩小这个矩形框就可以调整照片中需保留的区域,同时随着我们的选择也能够实时看到效果。直至满意后,我才单击“保留更改”按钮,这时照片中的背景已经被删除掉了(如图3)。
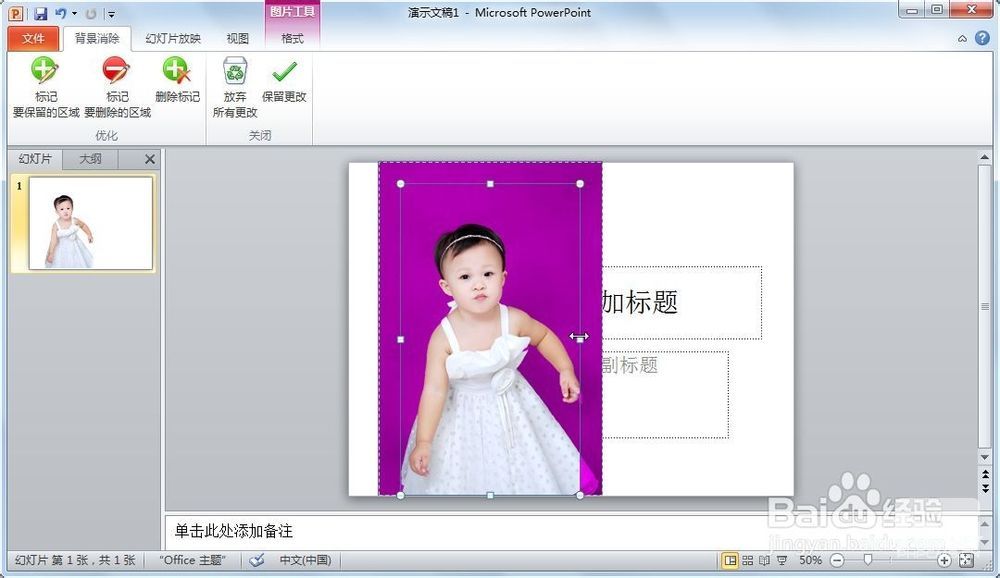
Tips:小六简直不能相信自己的眼睛,PowerPoint 2010真是太智能、太牛X了。以后PPT中导入照片再也不必在Photoshop中抠图了,那样太痛苦了。
三、艺术特效 浪漫气息
给家人制作PPT时,讲究的是浪漫气息。导入的照片,如果能够加上一些艺术特效,那是最好不过的了,对于女人来说,尤其重要:)
“我老婆总是感觉我不够浪漫,过生日做的PPT也是干巴巴的,只是一些照片的简单堆砌,毫无创意!”你看,小六的命真是够苦的。
“好,好,好。看来,我还要解决你的情感问题,哈哈!”我故作无奈地讪笑道:“要赢得老婆的芳心也不容易啊。好在PowerPoint 2010提供了很多的艺术特效,可以助你一臂之力!”
先把结婚照片导入到PowerPoint中,选中它,单击“图片工具”标签,再单击“艺术效果”下拉按钮,可以看到很多的特效,单击后就可以生效了(如图4)。相信学会了这一招,小六老婆一定会被老公的浪漫所折服,从此不再有怨言和微词。
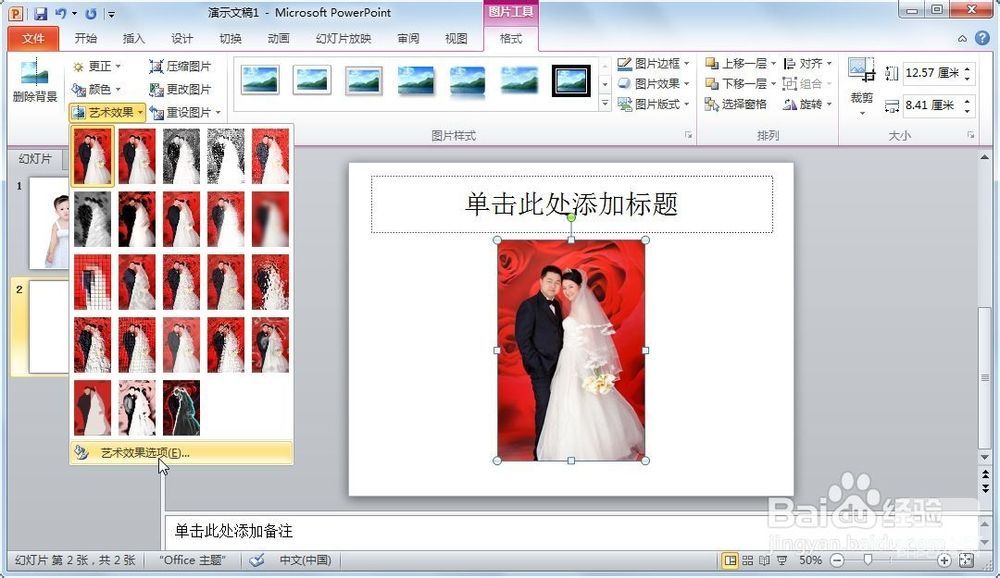
Tips:大家还可以在图4上方工具栏上看到“图片样式”区域,在其中还能选择不同的图片样式,相应的效果都是所见即所得的。
四、更改色调 适应主题
有的图片导入到PPT中,我们要对颜色进行修正,这样才能够使其更适应PPT的主题。比如,一些比较老的照片,完全可以将其设置为灰色,这样看起来更有情调。
“这张照片已经比较老了,要是变成灰色就更有情趣了!”小六最近被老婆要求制作情感历程PPT,看来又是老婆下命令了。
“这个嘛,PowerPoint 2010也早就为我们考虑过了!我们要做的也是简单地选择就是了!”我对小六说道。
先把老照片导入到PowerPoint中,选中它,单击“图片工具”标签,再单击“颜色”下拉按钮,选择其下的“灰度”就可以了(如图5),很有沧桑感吧!哈哈!
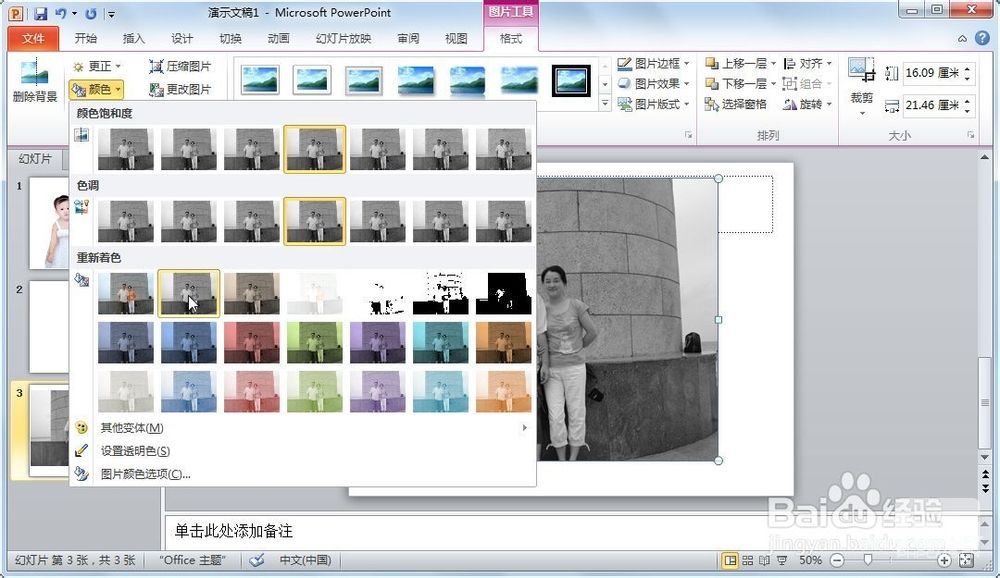
Tips:当然颜色的效果不只是灰度哦,大家自行选择了看看,会有惊喜。
五、智能减肥 更易传输
PPT里面用图片自然是好看,但是图片太多,往往使得文件变得很大,在网络上传输起来可就不方便了。好在PowerPoint 2010提供了自动剪裁和压缩图片的功能。
“我刚受到了领导的表扬,说PPT制作得真是十分漂亮、专业,呵呵!不过嘛,就是文件大了一点,向高层领导汇报或和别人分享时,不是太方便啊!有办法解决吗?”小六又转向了我,看他的表情,我也不知道他是高兴(被表扬)还是无奈(又有新问题了)。
“这个嘛,解决起来也不难的!你算问对人了,包在我身上了。”我拍着胸脯答道。
我选中了一图片,单击上方的“图片工具”→“格式”标签,然后又单击“压缩图片”按钮,打开了压缩图片对话框(如图6)。取消“仅应用于此图片”复选框,并选中“删除图片的剪裁区域”复选框,同时在下方“目标输出”处选择分辨率为 “电子邮件(96 ppi)”。完成后,单击下方的“确定”按钮,最后选择“文件”→“另存为”将其重新保存为一新的文件。这时,文件已经小了很多,网络上传输起来相当小巧和方便。

- 上一篇
E-learning课件 AICC标准和SCORM标准
AICC(The Aviation Industry CBT Committee)即航空工业CBT(计算机辅助培训)委员会(AICC),它是一个国际性的培训技术专业性组织。AICC为航空业的发展、传送和CBT评价及相关的
- 下一篇

Articulate今晨发布发布了新一款软件Storyline2中文版
北京时间2014年9月17日凌晨,Articulate发布了新一款软件:Articulate Storyline2。 Articulate Stroyline2 在原有国际排名第一的课件工具Articulate Storyline1的基础


 微信收款码
微信收款码 支付宝收款码
支付宝收款码