图文教程:录制屏幕视频软件Viewletcam
初学者一般对视频教程非常感兴趣,这些教程是如何做出来的呢?你有没有想过也把你自己了解的知识通过多媒体的方式教大家呢?
今天我就给大家讲解一款功能强大的viewletcam屏幕录像软件。
ViewletCam是由Qarbon公司推出的多媒体制作工具,ViewletCam的录制过程就像是一台数码摄相机。使用它可以快速的录制、编辑与修改由计算机屏幕上录制下来的完整动态图像,再制作出不可抗拒的互动Viewlet内容。而你做好的Viewlet可以使用电子邮件来传送或是放在光盘中播放。
导读:
一、认识软件界面
二、录制前的准备
三、录制屏幕内容
四、添加封面按钮
五、导出教程
——————————————————————————————————————————————
一、认识软件界面
我们先来熟悉一下viewletcam软件的界面。

文件菜单:
新建:新建一个屏幕录像文件
打开:用于打开以前录制过的文件可以继续对文件进行编辑修改.
保存:保存当前录制的文件
另存为:将当前保存的屏幕录像文件以新的名字命名或保存其它位置
关闭:关闭当前文件的编辑窗口,不关闭整个软件.
文件属性:用于查看当前文件的属性
导出:将当前录制好的屏幕内容以flash动画格式导出.
导出AVI:将当前录制好的屏幕内容以AVI格式导出
导出GIF:将当前录制好的屏幕内容以GIF动画导出.
将swf转换为EXE执行文件:选择该命令后可以对flash文档转换成exe可执行文件.
退出viewletcam:退出viewletcam整个软件。
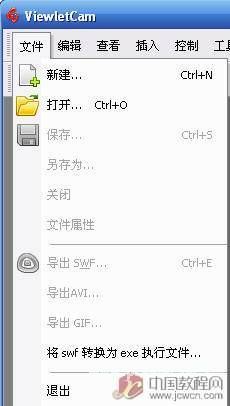
编辑菜单
撤消:选择此命令后取消上一步的操作
剪切:可以将选中的对象进行剪切.
拷贝、粘帖:选择要处理的对象可以进行复制、粘帖操作。
删除:用于删除所选择的对象
混和声音层:用于对录制屏幕的内容的声音进行调节
调整图层顺序:可以对多个图层之间的位置进行调整,可以向上、向下移动。
导出画面:将当前编辑好的视频画面并按以图片的格式保存。
属性:查看当前对象的属性
注:群组、分散组建:此功能不在这里讲述,我们将在应用技巧篇中单独讲解。
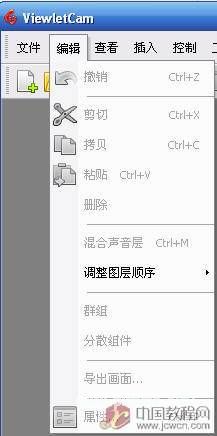
查看菜单
放大、缩小:选择此工具后可以对对象进行以逐步放大及逐步缩小的方式查看。
25%50%....:可以直接选择所查看的大小比例
标准工具列:默认状态下该选项为选中状态,如果不想让标准工具栏在viewletcam显示可以再次选择此项即可取消此工具栏。
编辑工具列:与标准工具列一样,如果不想在软件界面中显示可以再次选择一次该项。
时间轴:时间轴用于控制对象的出场顺序。
状态栏:显示当前选择对象的状态
鼠标路径:用于显示鼠标移动的路径。
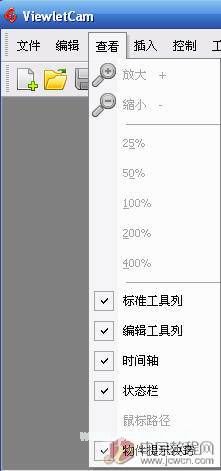
插入菜单
说明文字框:可以在录制的视频文件任意位置添加说明文字。
按钮:用于实现交互式功能,可以对视频进行控制,例如播放、暂停等。
线条:绘制一个普通线条
距型:绘制一个距型
椭圆型:绘制一个椭圆型
文字:在视频文件中任意位置可以添加文字
声音:可以在视频文件指定的位置插入声音文件。
图像:插入一个图像文件
文字区:插入一个文字区
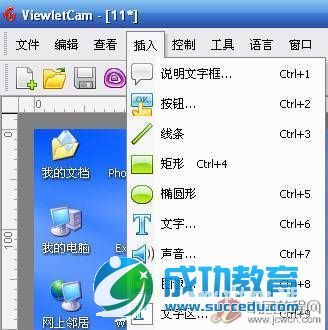
控制菜单
播放:当录制完屏幕的内容后想看看效果可以直接按下“回车”键进行播放刚才录好的屏幕内容。
移到开头处:选择此命令后可直接将视频播放纸针移动到开头处。
移到结尾处:选择此命令后可直接将视频播放纸针移动在结尾处

工具菜单
选项:用于对viewletcam进行相关参数的配置。
鼠标声音:录制屏幕操作过程中鼠标操作产生的声音。
等待下载提示窗口:用于显示文件的加载进度。
删除等待下载提示窗口:删除后在文件加载时则不会显示进行条。
播放控制面板:可以添加用于视频播放面板、风格
裁切画面:用于裁切录制好的屏幕画面
画面大小:更改已经录制好的屏幕画面大小
影片大小:设置影片的大小
拆分影片:将录制好的影片进行拆分多个小片段
合并影片:与拆分影片功能相反,将拆分的影片进行合并。
压缩影片:可以对影片进行压缩,从而减小影片的体积。
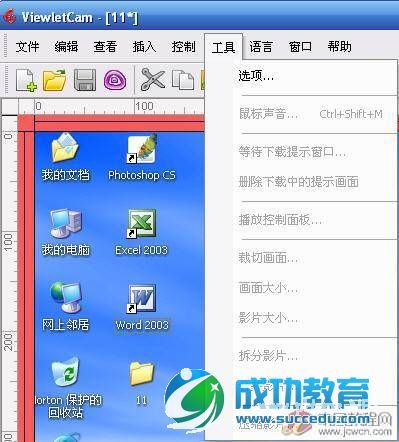
窗口菜单
关闭所有窗口:关闭当前所有的编辑窗口
层叠排列:以层叠样式进行排列编辑窗口
全部并列:所有的编辑窗口全部以并列方式排列
排列小图标:以小图标方式进行排列显示

帮助菜单
帮助说明:如果您对viewletcam软件有不清楚的地方可以参考帮助资料。
关于:用于显示软件的使用授权信息。
二、录制屏幕内容前的准备
选择工具菜单下的“选项”,而后进行相应参数的设置。

“声音”项一定要打上钩,不然你的声音就不会录在视频文件里了^_^
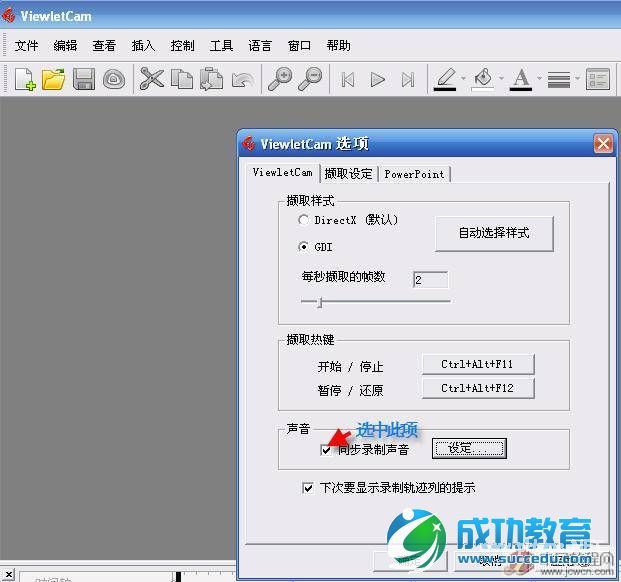

三、录制屏幕内容
开始新建一个文件,而后为文件指定一个名称及保存路径,单击“文件菜单”—新建,也可以单击工具栏上的“新建”按扭图标新建一个文件。
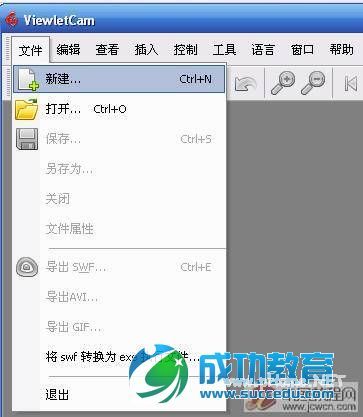
输入新建的文件名及保存的路径

之后选择屏幕录制的范围,根据自己的需要进行选择

单击下一步,最后的一步设置参考以下图中设置。

默认情况下键盘的快捷键为ctrl+alt+f11,根据自己的习惯可以自行设置,当同时按下ctrl+alt不松手在按下F11键就开始录制屏幕内容及录音,内容录制完后要停止录制可同时按住键盘ctrl+alt(不松手)在按下F11键,此过程就完成了屏幕内容的录制,很简单吧。
四、加工修饰
屏幕内容录制完后,接下来就是对视频文件进行加工处理了,大家现在所看到的例如一些视频教程看起来很专业,其实我们也可以完全做的到的,下面我给大家一一的进行介绍。
1、添加封面
在刚才录好的屏幕内容后,我们单击菜单栏中的“插入”下的“图像”,也可以从工具箱中选择“插入图像按钮”插入一个已经做好的图像文件,而后单击确定。

此时鼠标指针变成了一个十字形状,接着在屏幕任意位置单击一下鼠标,此时插入了我们选择好的图片。

大家可以看到上面的图片与后面的视频画面没有对齐,我们手动进行调整使画面对齐,使用鼠标单击要调整的图片此时不松手,先将图片移动到左上角进行对齐,其它部分进行细微的调整。
2、下载窗口
接下来我们制作“等待下载提示窗口”,选择工具菜单下的“等待下载提示窗口”,我们可以对其中的内容进行编辑以适合我们的需要,这里我们可以利用到工具箱中的距型工具和直线工具,我们在当前的窗口中画2个距型并填充上颜色。

如果您对此比较满意的话单击下面的对钩,我们所做的设置就生效了。

3、添加按钮
我们在来为视频添加按钮以达到交互式的功能效果,插入按钮可以从菜单栏中选择“插入”--“按钮”,也可以从工具箱中单击“插入按钮”图标。

这里我们选择“特殊按钮”而后点下一步,接着我们可以对按钮进行添加文字,选择按钮的样式及颜色特效的设置。

接下来这一步骤是最为关键的一步了,当我们按下按钮后会产生什么反映,我们可以为按钮指定一个事件,当我们触发这个事件后所产生的动作就叫做交互式。
单击“新增事件”后弹出的菜单中选择第一项“播放”,因为我们单击添加的按钮后播放我们录制好的视频,而后单击“完成”

此时鼠标指针变成了十字壮,在要绘制按钮的区域使用鼠标进行拖拽,此时会绘制一个按钮。而后在"按钮"上单击鼠标右键,选择"移动到一个贞",接下来我们需要在时间轴进行设置,在时间轴的第一贞插入一个停止标记,如果不添加停止标记当打开视频文件时会直接进行播放,而我们之前对按钮进行了设置也就失去了作用。
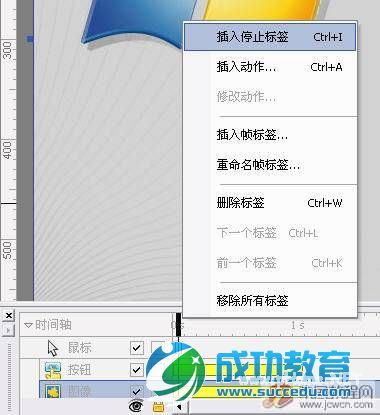
四、导出教程
接下来我们单击“文件”菜单下的“导出swf“
图1--导出文件时viewletcam提供了一些选项,根据自己的需要进行选择即可。

图2-开始导出动画。

图文教程下载:
录制屏幕视频软件Viewletcam图文教程.zip



 微信收款码
微信收款码 支付宝收款码
支付宝收款码